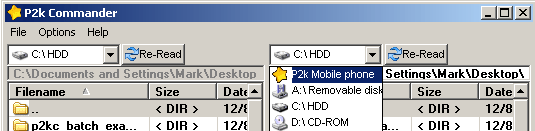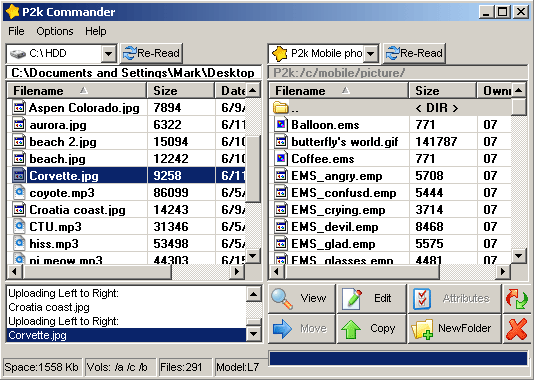You might want to pay attention to the "File information" section which has check
boxes that control the various attributes for files. You'd do best to match
these attributes when replacing files that are already on the phone or you could
have problems later. Simply check the boxes you need and click the "Change"
button.
The first thing to do is click the "Refresh" button.
The program will then read all three storage "drives" on the L7: a, b and c.
To navigate the three storage drives, click on the "+" next to the drive icon
and on any subfolders where it appears.
Always be aware of what storage drive and directory you are in when looking to
download and upload files. Some subfolder names are repeated and you could
really mess things up if you overwrite the wrong file on the wrong drive.
First I'll download a file from the phone to the computer for backup purposes.
I want to make sure to save my stock startup and shutdown animation images
for use later. If you click where it says "File", it will alphabetize the
file list so you can find what you need easier.
I've highlighted the two files I want and now I'm clicking the "Download" button
to send them to the computer.
A window appears asking where I want to save the files. Find the location
you want and click "OK".
I then get a status window while it downloads the files. And that's how
you download and save a file.
Now I'll upload a ring tone from the computer. Go to the "c/mobile/audio" folder.
Find where you ring tone is on your computer that you want to upload by clicking
the "Upload" button.
Highlight the file, then click "Open".
You'll get an upload status screen now. There is no need to restart your
phone to see the files on your phone immediately. At least I didn't have
to. You've just uploaded a ring tone.
To upload a picture repeat the same steps as for a ring tone, just save your
picture in the "c/mobile/picture" folder. You can also store things on
your b drive which is the removeable transflash card.
How to transfer files using P2K Commander
Start P2K Commander and you'll see this screen:
Click the "Options" button at the top of the screen and match your settings to these:
Now look at the right half of the screen (this is the side where the files for your
phone will be viewed at in this example). Click on the drop down box that
is showing "C:\HDD" and select "P2k Mobile phone".
An annoying pop up screen will appear while the program reads your phone, just
ignore it (or use another P2K program). Here's where it reads your phone
and displays how many files it found, etc.
I'm going to upload a ring tone. On the right hand side of the screen,
navigate to the path "P2k:/c/mobile/audio". First double click the
folder labeled "..".
Then continue to work your way down folder by folder.
Now look at the left half of the screen (these are where the files from your
computer are viewed in this example) and find the folder where your ring tones are.
Before you upload any ring tones you must set your ring style to silent first.
To do this press the
 key, go to "Settings",
press "Select", go to "Ring Styles", press "Select", go to "Style: Loud" and press
"Change", go to "Silent" and press "Select". key, go to "Settings",
press "Select", go to "Ring Styles", press "Select", go to "Style: Loud" and press
"Change", go to "Silent" and press "Select".
Find the file you want and select it and click the "Copy" button. It will
show you the progress while it transfers the file.
When it finishes, if you check the directory to look for it, you probably won't
see the file. So click the "Re-Read" button and it will appear.
You've just copied a ring tone to your phone. If you are done transferring files
then go to "File" then "Command" and then "F9 - Restart phone".
Now I'll transfer a picture. On the right side of the screen, click to the
"P2k:/c/mobile/picture" folder.
On the left side of the screen, click to where your picture is stored and then highlight
it and click the "Copy" button.
You've just copied a picture to your phone. If you are done transferring files
then go to "File" then "Command" and then "F9 - Restart phone".
This ends the "file transfer" section of this tutorial.


|